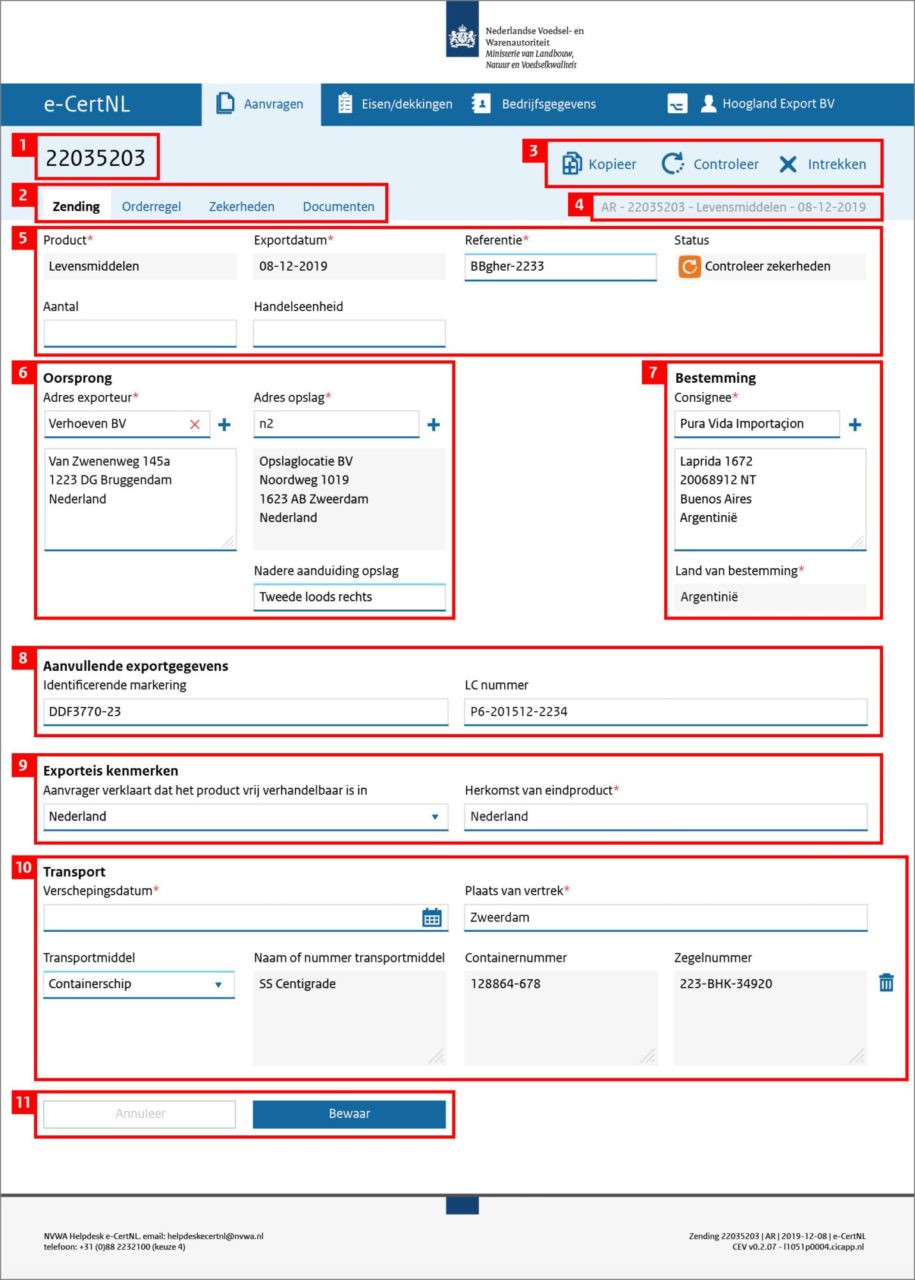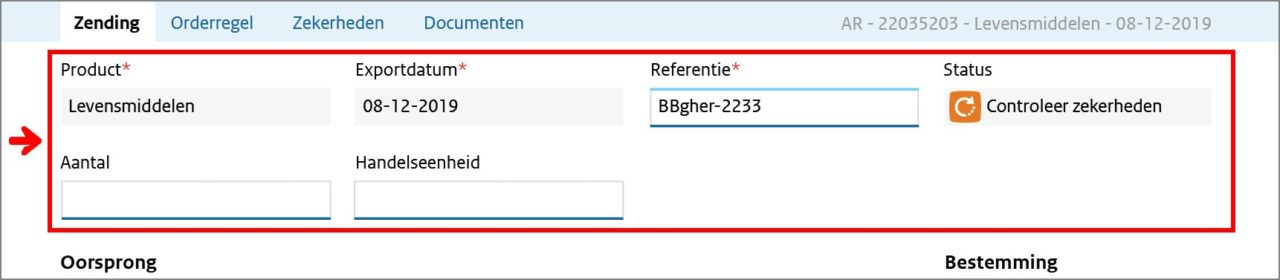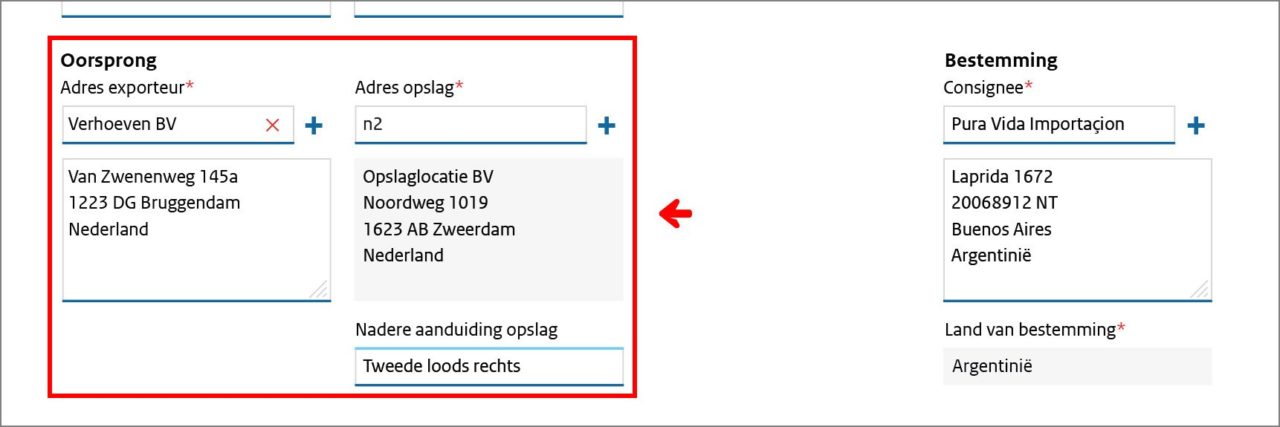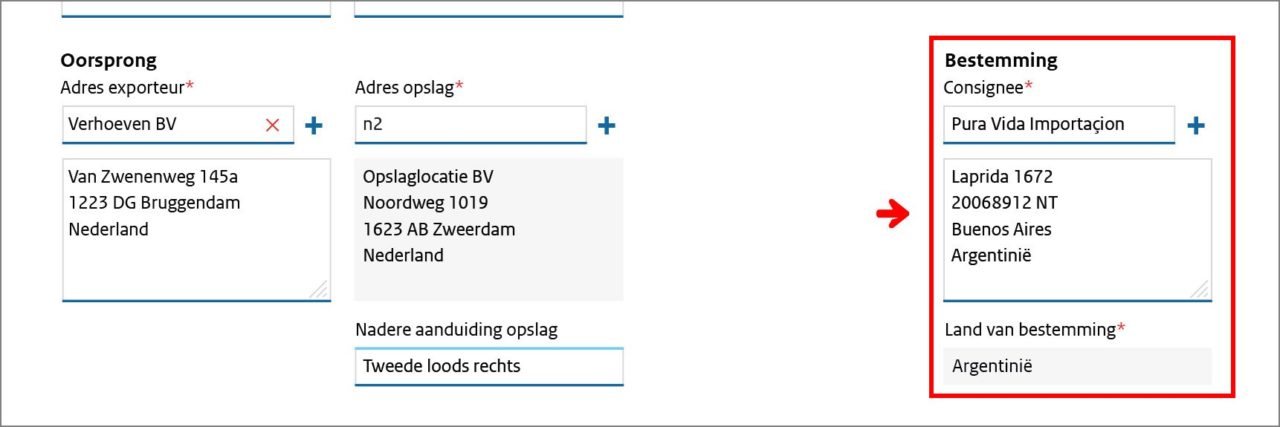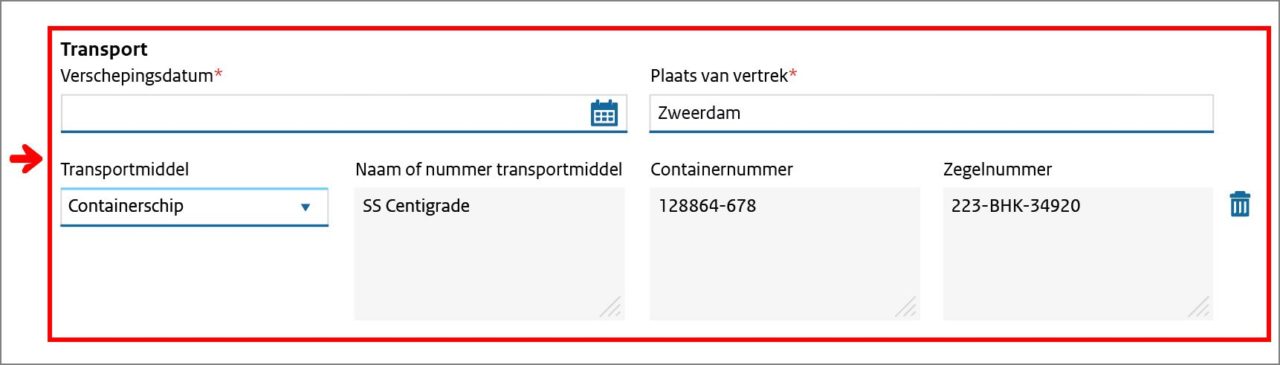Zending
Een aanvraag bevat vier of vijf tabs, waarin u alle gegevens kunt invullen. Uw aanvraag opent standaard in de tab Zending, waarin verschillende blokken zijn samengevoegd. Deze onderdelen worden hieronder besproken.
1 Aanvraagnummer
,
2 Tabs
Dit zijn de verschillende tabs van de aanvraag die verderop worden behandeld: Orderregel, Zekerheden en Documenten. In sommige sectoren is hier ook een vijfde tab voor het aanvragen en beheren van de inspecties, zie verder bij ‘Tab Inspecties‘.
3 Functies bij de aanvraag
Bij een geopende aanvraag kunt u hier de functies uitvoeren die ook beschikbaar zijn in de taakbalk. In dit voorbeeld kunt u de huidige aanvraag kopiëren, waarna een extra venster verschijnt waarin u kunt aangeven welke gegevens moeten worden overgenomen, zie verder ‘Aanvraag kopiëren‘. Via de optie ‘Controleer’ kunt u controleren of de eisen worden gedekt met zekerheden, en waar eventueel nog extra actie nodig is. De resultaten hiervan worden getoond in de tab ‘Zekerheden‘ en in het veld ‘Status’ rechtsboven in het blok ‘Product, referentie en status‘.
4 Basiskenmerken
Belangrijkste kenmerken van uw aanvraag (Landcode, aanvraagnummer, product en exportdatum). Als u vragen heeft aan de helpdesk, zal naar deze kenmerken worden gevraagd om uw aanvraag snel beschikbaar te
hebben om u verder te helpen.
5 Product, referentie en status
Op de eerste regel vindt u product en exportdatum, zoals ingevuld in stap 1 en stap 2 bij het maken van een nieuwe aanvraag. Daarnaast uw eigen referentie voor de aanvraag en vervolgens de status van de aanvraag.
In sommige sectoren is het mogelijk om daaronder nog extra specificaties over de zending in te vullen.
6 Oorsprong, opslag-/inspectielocatie
Bij Oorsprong vult u de adressen in van Exporteur en Opslaglocatie. In sommige sectoren vult u hier de inspectielocatie in. hetlabel boven het invulveld maakt duidelijk wat er nodig is. U kunt hierbij gebruikmaken van zogeheten ‘eigen codes’ die u opslaat in uw account. Velden die met behulp van een eigen code gevuld kunnen worden, herkent u aan het plus-icoon rechts naast het invulveld, zie verder ‘Eigen codes‘ in het onderdeel ‘Bedrijfsgegevens‘.
7 Bestemming
Bij bestemming vult u het adres van de Consignee in. Ook dit adres kunt u opslaan en ophalen als ‘Eigen code’.
8 Aanvullende exportgegevens
Afhankelijk van de sector en de gekozen land/productcombinatie verschijnen hier de Aanvullende exportgegevens. Sommige zijn verplicht, andere zijn optioneel, waarbij u bij ‘Documenten‘ kunt aangeven of u ze wel of niet op het certificaat wilt opnemen.
9 Exporteis kenmerken
Afhankelijk van de sector en de gekozen land/productcombinatie verschijnen hier de Exporteis kenmerken. Vul de gevraagde gegevens in, soms via een keuzelijst of tekstinvulveld met keuzelijst, soms door zelf waarden in te vullen. Niet alle sectoren kennen exporteis kenmerken.
10 Transport
De transportgegevens van uw zending beheert u hier. Vul de verschepingsdatum en plaats van vertrek in. Per transportmiddelregel kunt u in de velden Naam, Container- en Zegelnummer meerdere regels opnemen. Als u een regel heeft ingevuld, verschijnt een nieuwe regel automatisch eronder. Een regel verwijderen kan met het prullenbak-icoon aan de rechterkant.
11 Knopen ‘Anuleer’ en ‘Bewaar’
Onderaan elke pagina vindt u de knop om de ingevulde gegevens op te slaan. Maakt u een fout, dan kunt u met behulp van ‘Annuleer’ deze wijziging ongedaan maken. Wanneer u nog geen wijziging heeft gedaan, is de knop inactief.
Kies ‘Bewaar’ en gebruik de tabs bovenin om naar het tabblad ‘Orderregel‘ te gaan.