Tabblad 1. Vervoer
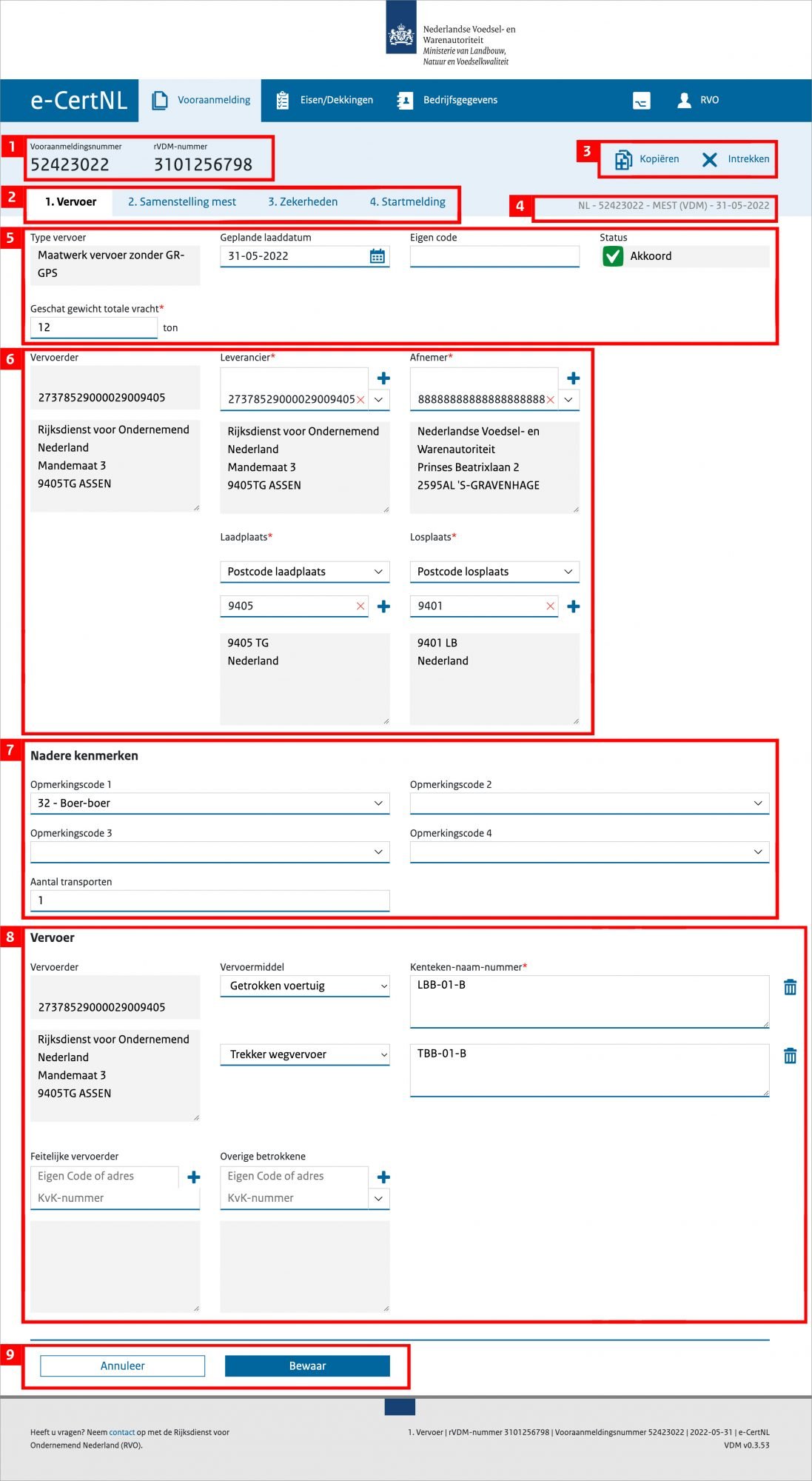
1 Vooraanmeldingsnummer en rVDM-nummer

Het vooraanmeldingsnummer is het unieke nummer waarmee uw vooraanmelding in het systeem staat. e-CertNL maakt dit nummer automatisch aan. Als het rVDM-nummer bekend is, ziet u dat naast het vooraanmeldingsnummer staan. U ziet het rVDM-nummer pas als uw vooraanmelding is afgerond.
2 Tabbladen

Naast het tabblad 1. Vervoer vindt u deze tabbladen in de vooraanmelding:
3 Knoppen bij vooraanmelding

In het overzicht met vooraanmeldingen heeft u verschillende knoppen in de taakbalk. Die knoppen vindt u hier rechtsboven op de pagina. In dit voorbeeld kunt u de geopende Vooraanmelding kopiëren en intrekken.
4 Kenmerken

De belangrijkste kenmerken van uw aanvraag staan op deze plaats in het scherm. Dit zijn het vooraanmeldingsnummer, type vervoer en de geplande laaddatum. Belt u met de helpdesk? Houdt dan deze gegevens bij de hand. Zo kunnen we uw aanvraag snel opzoeken en u verder helpen.
5 Basisgegevens van uw vervoer
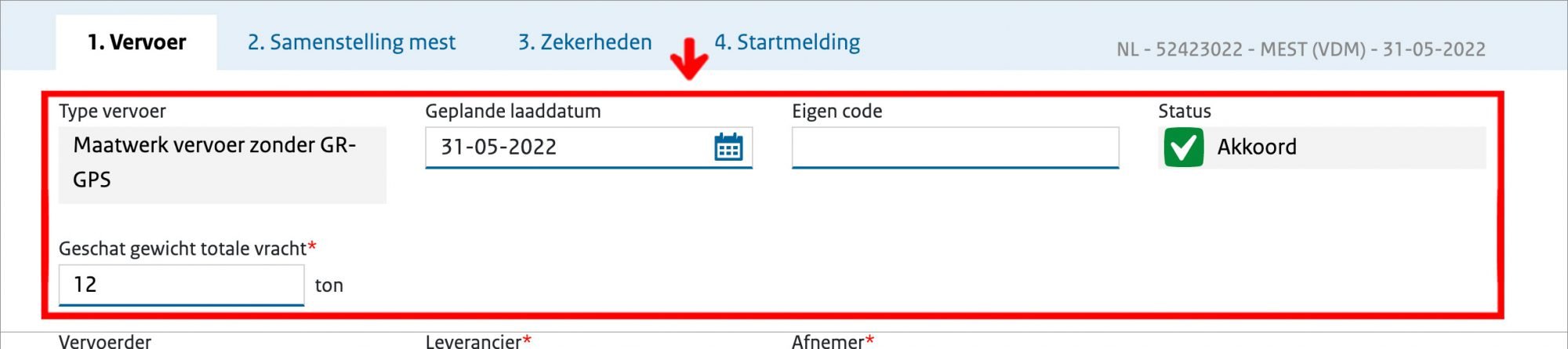
In dit blok vindt u het Type vervoer en de Geplande laaddatum, zoals ingevuld bij het maken van een nieuwe aanvraag. Daaronder geeft u het (geschat) gewicht aan van de totale vracht van uw vervoer. Bij Eigen referentie kunt u de vooraanmelding een zelfgekozen naam of nummer geven. Naast de referentie ziet u de status van uw aanvraag.
6 Vervoerder, leverancier en afnemer
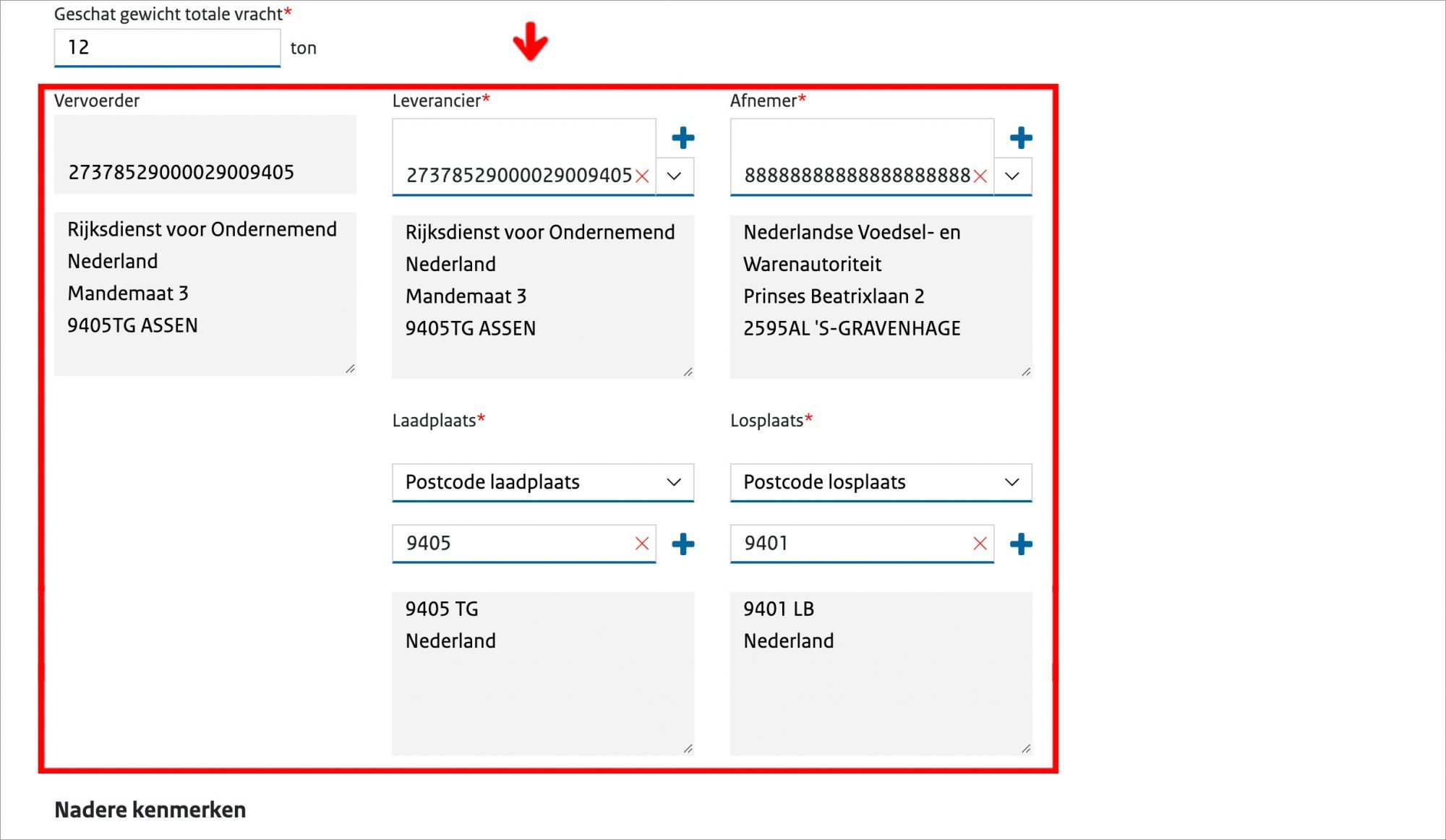
In deze drie kolommen geeft u informatie over degene die de vooraanmelding doet. En over de leverancier en afnemer. De vervoerder doet altijd de vooraanmelding. Dit kunt u niet aanpassen. U vult wel informatie in over de leverancier en afnemer. Dit kan op 2 manieren:
- Eigen code of adres. U vult hier een eigen code in die gekoppeld is aan een naam en adres. Deze Eigen codes beheert u zelf bij uw Bedrijfsgegevens/Eigen codes.
- Een registratienummer. Naast de regel KVK-nummer ziet u een keuzelijst met het pijltje erop. Als u deze opent, kunt u kiezen met welk registratienummer u een leverancier of afnemer wilt toevoegen. Na de juiste keuze typt of kopieert u het registratienummer in het veld. Vervolgens worden de bijbehorende adresgegevens ingevuld.
Onder de invulvelden Leverancier en Afnemer, kunt u de Laadplaats en Losplaats invullen. Gebruik de keuzelijsten om de laadplaats en losplaats op te geven. U kunt hier kiezen voor de postcode, het UBN of een registratienummer van de opslag. Heeft de laad- of losplaats een andere postcode dan het UBN-adres? Kies dan voor postcode.
7 Nadere kenmerken
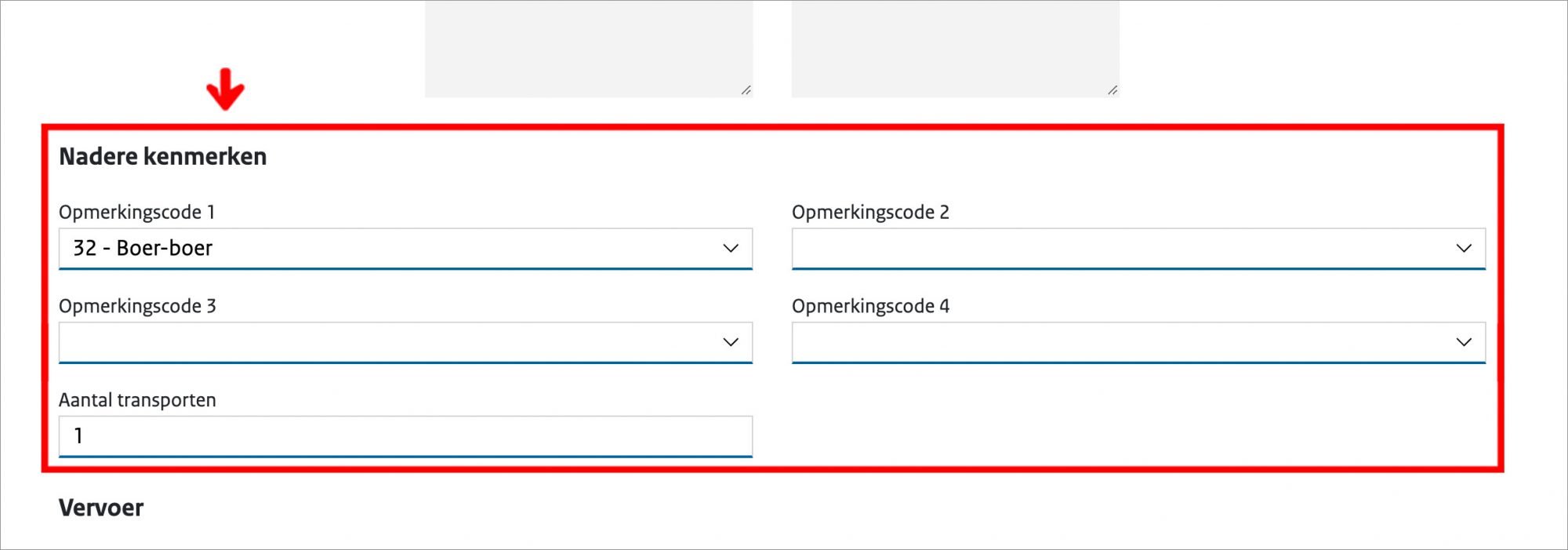
In dit blok vult u maximaal vier opmerkingscodes in voor uw vervoer. Kies de juiste opmerkingscodes uit de keuzelijsten. Meer informatie over de opmerkingscodes vindt u op de pagina Tabellen mest onder het kopje mest vervoeren.
Onder de opmerkingen zijn nog twee invulvelden voor het invullen van het aantal transporten binnen deze vooraanmelding en de labcode.
8 Vervoer
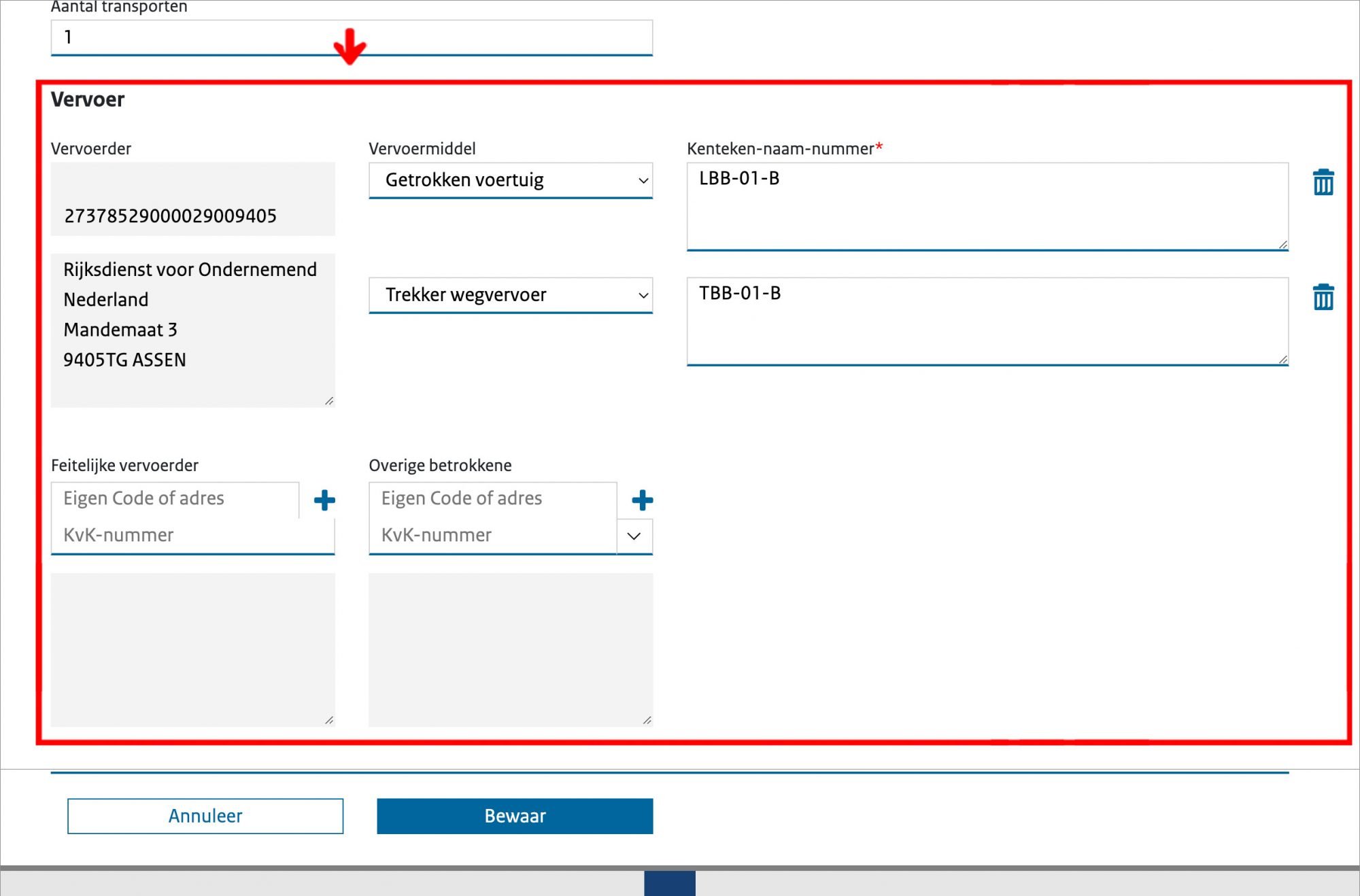
Naast de vervoerder die al staat ingevuld, vult u ook gegevens in over het vervoermiddel, zoals het soort voertuig en het kenteken. Met het prullenbak-symbool aan de rechterkant van een regel kunt u deze regel verwijderen uit uw vooraanmelding.
Is er een Feitelijk vervoerder of Overige betrokkene? Dan vult u die in onder de gegevens van de vervoerder.
9 Knoppen Annuleer en Bewaar

Onderaan elke pagina vindt u de knop Bewaar om de ingevulde gegevens op te slaan. Maakt u een fout en wilt u de aanpassingen die u nog niet heeft opgeslagen ongedaan maken? Kies dan voor Annuleer. Als u nog niets heeft aangepast, is de knop grijs en kunt u die niet gebruiken.